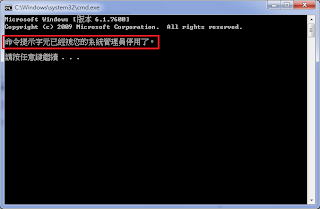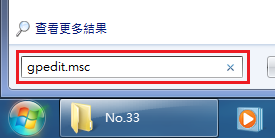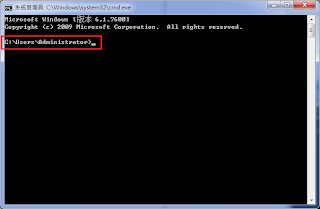可在 Windows 7 上執行的免費軟體
目前分類:Soft Ware (15)
- Apr 09 Fri 2010 21:05
[轉]可在 Windows 7 上執行的免費軟體
- Apr 09 Fri 2010 21:01
[轉]一鍵修復Windows7、Vista系統常見問題
這種碰到問題一鍵就能解決的軟體真的很方便
但是按下去它不知道會做些什麼動作,出問題很難找出原因
- Apr 09 Fri 2010 20:57
[轉]Windows7 螢幕黑死病
Windows7 有螢幕黑死病
更新日期:2009/12/02 02:55 閻紀宇/綜合報導
- Apr 09 Fri 2010 20:56
[轉]各家BIOS設定教學
.
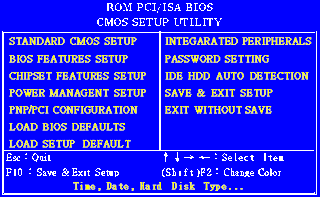
BIOS設定教學
不論您是新電腦或舊電腦,電腦主機都會有 BIOS,必須設定妥當才能進入系統。
各家BIOS畫面以及項目並不相同,不過,不論那一家的主機板或BIOS,其主要需要設定的項目倒是差不多的。
以下就列舉常見的主要項目來作說明:
一.STANDARD COMS SETUP
- Apr 09 Fri 2010 20:32
[轉]Win7 - 神之模式 GodMode
每一代 Windows 作業系統均會加入「復活蛋」,把特別的功能隱藏起來。
- Apr 09 Fri 2010 20:30
[轉]Windows序號檢視及修改器(支援Windows7)
- Apr 09 Fri 2010 20:29
[轉]命令提示字元已經被您的系統管理員停用了
- Apr 09 Fri 2010 20:27
[轉]微軟官方工具,輕鬆做Windows 7重灌隨身碟
可以備份Win7,但是不知道筆電的驅動程式有沒有一起備份??
============================================================
- Apr 09 Fri 2010 20:25
[轉]Windows 7 關閉系統保護
超夯的Windows 7已於10月22號華麗上市,不過在上市之前已有許多網友迫不及待的嘗鮮測試,並針對Windows 7提出許多有效的優化方式,有些是在舊版的Windows如XP/Vista中就會做的系統調整,不過當然有所不同,有些則是在Windows 7中才需要,甚至已經出現Windows 7用的系統調校軟體。
據說Windows 7搭配高階一點的硬體再配合系統調整後,開機最快速度能夠縮短至15秒,有數據顯示光是調整系統配置,最多能夠縮短5~10秒的開機時間,也能維持系統最佳化的時效性,在微軟官方硬體建議的規格至少要CPU 1G Hz、記憶體2G、硬碟空間20G、顯示卡支援WDM 1.0以上,因此要得到較佳的效能,至少硬體要能達到以上標準,再配合調整系統參數就能發揮更多Windows 7優越的效能。
想要讓Windows 7更快速,我們就得自行優化設定,由於微軟在製作Windows時並不可能為每台電腦量身打造,因此就要靠我們自己手動優化取得更好的性能表現。
關閉系統保護,釋放還原空間
這個功能主要是關閉Windows內建的系統還原功能,一般來說使用者不會用到,或是改以其他備份還原軟體代替,關閉後也可以避免浪費硬碟空間存放還原檔案,也能增加些許執行速度,一舉數得。
1. 在桌面上按下【開始】叫出功能表以後,在【電腦】上按一下滑鼠右鍵,跳出選單後按下【內容】。
- Apr 09 Fri 2010 20:19
[轉]把好用的功能直接放在桌面上!

對於習慣Windows XP的使用者,一下子轉到Windows 7或Vista平台來工作時,一定會有些功能很不習慣,像是「網路連線」、「新增/移除程式」…不知道怎麼叫出來,真是讓人用了一肚子火。沒關係,今天阿正老師介紹一套免安裝的免費小工具,只用兩百多KB,可以把20種常用的功能直接變成捷徑放在桌面上,還可以開啟Windows的主控面板,直接呼叫Windows內建的兩百多項功能,相當方便好用喔~
「安全地移除硬體」老是躲在Windows系統列找不到?Vista中老是找不到「網路連線」?今天介紹的Handy Shortcuts這套免費小工具,可以把一些常用的Windows功能變成桌面上的捷徑,方便你快速存取,相當簡單實用。
Handy Shortcuts
- 官方網站:http://www.thewindowsclub.com/
- 下載點:[官網下載](215KB)
- 適用作業系統:Windows Vista/7
使用方式
從上面的下載點下載程式後,解壓縮並執行裡面的Handy Shortcuts.exe即可。
執行後的畫面如下,分成Basic、Advanced及About三頁。找到你想加入成為桌面捷徑的功能,按下右邊的〔Create〕按鈕即可。
基本的十種捷徑功能如下,阿正老師已經將中文解說以藍字標誌在功能下方。

功能備註:
Shortcut to Lock you Windows:快速鎖定電腦也可用〔Windows鍵〕+〔L〕。
進階功能
按下上方的「Advanced」分頁,會出現進階功能設定畫面:

功能備註:
裡面有個功能是大家比較少用或陌生的,就是「Master Control Panel」,開啟後的畫面如下:

裡面列出了兩百多種Windows的功能,從上方的【檢視】→【清單】中可以將這些功能一覽無遺,應該是將Windows內建的功能全都列出來了吧~

裡面的功能也可以直接拉到桌面上變成捷徑喔!實在太方便啦!

結語
這套方便的小工具可把不少好用的功能變成捷徑放到桌面上,也可以再把它拉到「快速啟動」工具列中,讓工作更有效率。像是常常躲在系統列常找不到的「安全地移除硬體」,或是不知道藏到哪兒去的「網路連線」…等,相當方便。
- Apr 09 Fri 2010 20:18
[轉]Start Menu 7 更方便好用的開始功能表
一、Start Menu 7
這套老牌子的軟體是阿正老師相當愛用的軟體之一,因為它能將程式集中所有的程式給「展開」,而且還可以調整功能表的大小,程式太多時還可以左右捲動。(阿正老師以前的XP的功能表中的程式集項目多到超出整個螢幕,變成看不到軟體名稱…)
Start Menu 7
- 軟體版本:2.0 (Freeware)
- 官方網站:http://www.startmenu7.com/
- 下載點:[官網載點] (2MB)
- 支援作業系統:Windows 2000/2003/Xp/Vista/7 (含64位元版)
Start Menu 7除了支援了Windows 7之外,也提供了友善的繁體中文介面(如下圖),選單中除了可以直接在最左下角的搜尋框中輸入軟體的名稱或指令外,還幫你建好了像是「桌面」、「電腦」、「我的文件」、「所有控制台項目」…等選單,讓你節省不少找尋檔案的時間。
左下角的【Programs】就是原本的【程式集】(或【所有程式】),點選後右邊會將軟體全部列出來,如果多到超過功能表大小時,還可以左右捲動,相當方便。

功能表的左上角有三個按鈕,由左至右為〔新增項目〕、〔從功能表移除〕及〔執行〕,你可將你常用的程式或路徑直接建立在功能表上,〔執行〕按鈕則是可以直接執行或開啟你常用的程式或路徑。

Start Menu 7右下角有個〔選項〕按鈕,按下後可以設定功能表,像是【放大】/【縮小】就可以調整功能表中的字型大小,讓你更容易看清楚程式的名稱。

【外觀】的部份可以切換切換四種Windows功能表的樣式,預設為「Windows Aero」,可以讓選單變成半透明,相當有質感。

在【精靈】 的部份可以設定Start Menu 7下方的電源鈕與捷徑熱鍵,可勾選較常使用的電源按鈕,就可以出現在功能表底部了。

如果你勾選了〔電源控制〕(預設勾選),按下後會出現電源控制選單。

每個電源按鈕右方都有個碼表,按下後可以設定延時或定時的功能,相當實用。

順便一提的是,Start Menu 7所吃的記憶體大約在18MB左右,如果你的電腦較慢或是記憶體不夠大,就不太建議使用了。
- Apr 09 Fri 2010 20:13
[轉]如何清除 Windows 7 通知區域裡無效的舊圖示 [小技巧]
有一些程式在執行的時候,會常駐在系統列裡,並在系統列顯示一個圖示,表示它目前正在執行。在 Windows 7,系統列改以「通知區域」來稱呼,而且讓使用者可以自己決定這些圖示的排列位置,以及是否在工作列裡顯示這些圖示。
但也因為這個新功能,凡是在通知區域裡執行過的程式都會被記錄在「通知區域圖示」,以後就算是移除這些程式,這些圖示設定同樣會繼續存在於通知區域圖示裡。久而久之就會造成管理的困難以及視覺上的混亂。
按下工作列的「顯示隱藏圖示(右三角鈕)」可以看到其它常駐程式的圖示 ▼
![]()
如果按下「自訂」的話,會打開一個顯示所有圖示的「通知區域圖示」視窗,在這裡我們可以看到所有以前「曾經」在通知區域裡執行過的程式,包括那些後來再也沒用過或是已經移除的程式圖示 ▼
![]()
清除 Windows 7 通知區域裡無效的舊圖示
第一步、按下「開始」鍵,在「搜尋程式及檔案」框裡輸入 regedit 後按下 Enter 打開「登錄編輯程式」,然後到以下位置:
HKEY_CURRENT_USER\Software\Classes\Local Settings\Software\Microsoft\Windows\CurrentVersion\TrayNotify
為了以防萬一,我們可以先將這部份的登錄資料匯出備份 ▼
![]()
第二步、接著刪除「IconStreams」以及「PastIconsStream」這兩項登錄資料,刪除完之後就可以關閉登錄編輯程式 ▼
![]()
![]()
第三步、按「Ctrl + Shift + Esc」打開「Windows 工作管理員」,然後結束「explorer.exe」處理程序 ▼
![]()
按下「結束處理程序」▼
![]()
之後我們會看到工作列消失了,不過不用擔心,等一下我們會讓它再次出現。
第四步、在 Windows 工作管理員按下「檔案」→「新工作 (執行...)」▼
![]()
然後在「開啟」欄位輸入 explorer 後按下「確定」,這時工作列就會重新出現了 ▼
![]()
工作列出現後,我們可以看到通知區域裡的圖示以及它們的排列序順都被「重新產生」過了 ▼
![]()
再一次打開「通知區域圖示」視窗後,原來那些無效的舊圖示已經通通消失,只剩下目前正在使用程式的圖示,看起比以前清爽多了! ▼
![]()
- Apr 09 Fri 2010 20:11
[轉]如何加快 Windows 7 Aero Peek 桌面預覽速度?
Windows 7 有一項叫「Aero Peek」的功能可以讓使用者在把滑鼠移到工作列最右邊的時候暫時顯示桌面,這功能也可以稱之為「桌面預覽」。如果桌面上有一些小工具的話,可以利用這項功能來檢視小工具而不須要將全部視窗都縮到最小 ▼

不過,Windows 7 預設的預覽桌面延遲時間是 0.5 秒,也就是說,滑鼠必須停留在工作列最右邊 0.5 秒才會顯示桌面。如果你想要加快預覽桌面速度的話可以依照下面方法來操作。
《如何加快 Windows 7 Aero Peek 桌面預覽速度?》
第一步、按「開始鈕」,在搜尋欄位輸入 regedit 之後按 Enter 打開「登錄編輯程式」 ▼
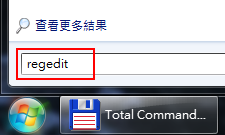
第二步、開啟「登錄編輯程式」之後,到以下路徑:
HKEY_CURRENT_USER\Software\Microsoft\Windows\CurrentVersion\Explorer\Advanced
點選【編輯】→【新增】→【DWORD(32-位元)值】▼
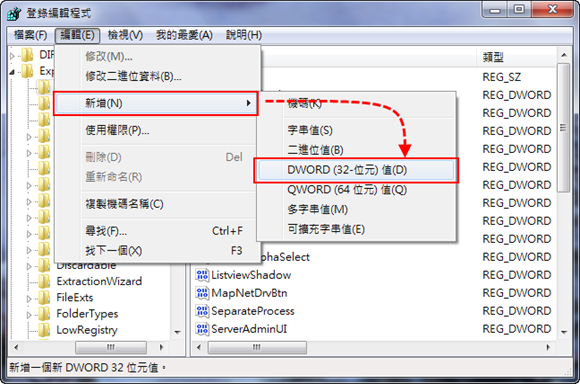
第四步、在新增的值上面輸入名稱 DesktopLivePreviewHoverTime,之後在新的值上面按兩下滑鼠左鍵 ▼
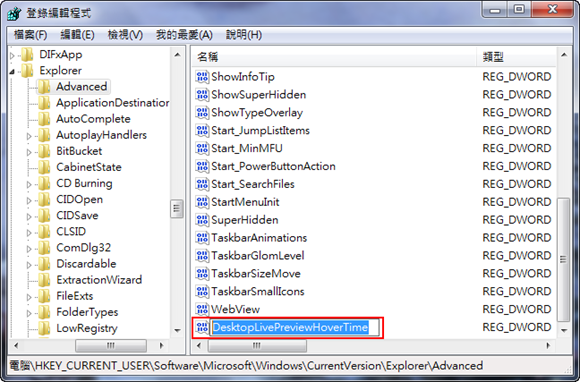
第五步、在「底數」部份選擇【十進位】,然後在「數值資料」輸入桌面預覽的延遲時間,單位是毫秒,例如 250 就是 1/4 秒。如果要立即顯示桌面預覽的話可以在這裡輸入 0。完成後按下【確定】並關閉登錄編輯程式 ▼
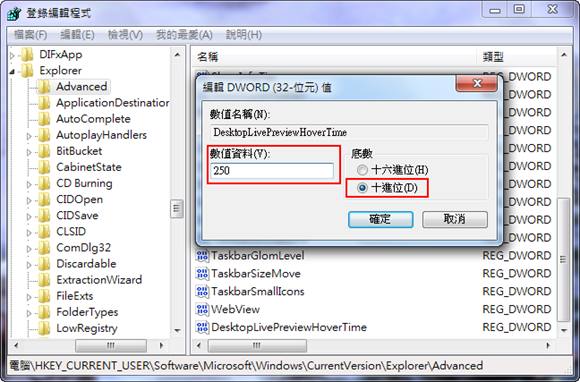
第六步、登出作業系統並重新登入讓剛才的變更生效 ▼
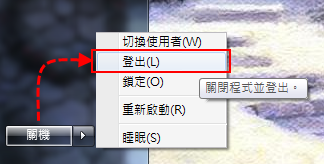
【文章作者】: joaoko
【發表時間】: 2009/12/9 23:31
- Apr 09 Fri 2010 20:08
[轉]Windows 7 的新快速鍵
- Apr 09 Fri 2010 20:02
[轉]Windows 7 不可不知的七招獨家密技、實用小技巧
資料來源:七個 Windows 7 秘訣與技巧
密技1:視窗管理技巧。Windows 7 讓您使用快捷鍵就能達到控制視窗的效果,只要您將以下的快捷鍵組合記下,保證能讓您工作更有效率。
以下按鍵組合分別有不同的效果:
視窗鍵 + 左箭頭(←) 及 視窗鍵 + 右箭頭(→) 可將視窗縮為一半並依附在左邊或右邊
視窗鍵 + 上箭頭(↑) 及 視窗鍵 + 下箭頭(↓) 可將視窗快速最大化及最小化
密技2:多重螢幕快速切換。若您有使用兩部以上的螢幕進行作業,在螢幕畫面的切換,Windows 7 有更好的解決方案,透過快捷鍵「視窗鍵+Shift+左箭頭」或是「視窗鍵+Shift+右箭頭」能讓由原本的螢幕中的視窗移動到另一部螢幕,並且在新的畫面中維持與原本相對應的位置上。
密技3:投影您的顯示畫面更容易。當您的電腦在插上投影機時,您只要按下「視窗鍵+P」就能喚出 Windows 7 的公用程式「displayswitch.exe」,此時會提供四種投影模式供您選擇。
點選方向鍵或是「視窗鍵+P」就能在多種模式中進行切換,有複製、延伸或是僅外部。
密技4:還您整潔桌面。常常我們在工作時不知不覺就會開了一堆視窗,不止讓桌面十分雜亂也很容易搞混,在 Windows 7 中只要按下「視窗鍵+Home」就能將全部非工作中的視窗全部最小化,如果再按一次「視窗鍵+Home」即可再將視窗還原。
密技5:讓IT人員能更快排除障礙。往往使用者在電腦發生問題的時候,IT要從使用者的口中了解機器所發生的問題是一項很困難的任務,而在 Windows 7 中內藏了一個「Problem Steps Recorder – 問題步驟錄製器」的功能,這項工具能讓使用者親自錄製他們發生的問題,並能依自已需求加上註解,錄製完成會將以 HTML 格式輸出的檔案轉換成 .zip 的壓縮格式,讓您能快速的將問題傳送到IT人員那裡。您只要在開始功能表中的搜尋列中輸入「psr」按下 Enter 即可喚出此功能。
密技6:快速檢視桌面。在 Windows 7 中有一個小功能,那就是在工作列的最右邊有一個小長方塊,它提供了快速檢視桌面的功能,您也可以利用快捷鍵「視窗鍵+Space(空白鍵)」來實現這個功能。
密技7:程式視窗快速切換。如果您在同一個程式中開啟多個檔案(如Word),在工作列中仍然會顯示一個圖示,但是它會以重疊的方式隱藏起來,Windows 7 中提供了更快速切換同一程式不同視窗的方式,那就是按住「Ctrl」點選工作列中的程式圖示,即可快速切換程式的不同視窗。